これで、要件に応じて明るさを調整できます。 方法2:設定アプリを使用する または、を変更することもできます カメラ Windows 10 / 11PCの明るさ 設定 アプリ。 ながら 方法1 が最も簡単な方法ですが、アプリに慣れていない場合や、何らかの理由で機能しない場合は、設定アプリからカメラの
Youtube 明るさ 設定 pc-21 アクションセンター→展開 22 明るさの変更 3 キーボードで明るさを調節 4 Windowsの設定から明るさの調節 41 Windowsの設定→システム 42 明るさの変更 5 Windows10 – ディスプレイの設定 – 解像度の変更 6 Windows10の使い方や設定タスクバーの右側にあるアクション センターを選択し、明るさ スライダーを動 かして明るさを調整します。 (スライダーが表示されていない場合は、下の「メモ」セクションを参照してください)。 PC によっては、現在の照明の状態に基づいて Windows で自動的に画面の明るさを調整できます。
Youtube 明るさ 設定 pcのギャラリー
各画像をクリックすると、ダウンロードまたは拡大表示できます
 | 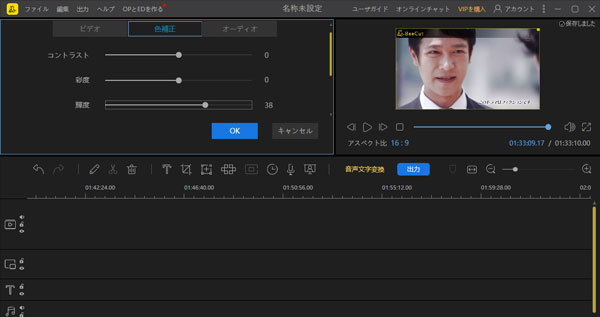 |  |
 | 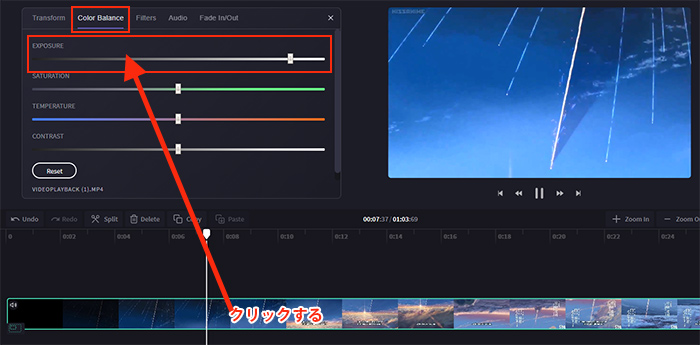 | |
 |  |  |
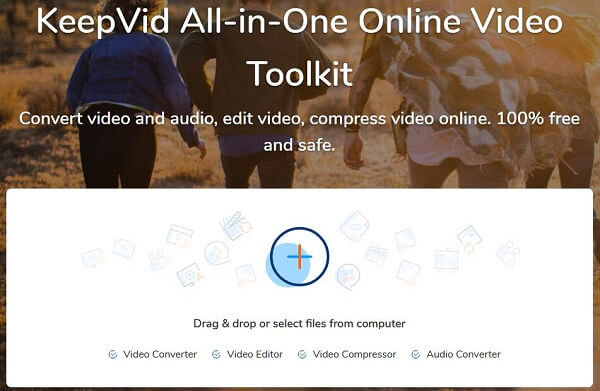 | 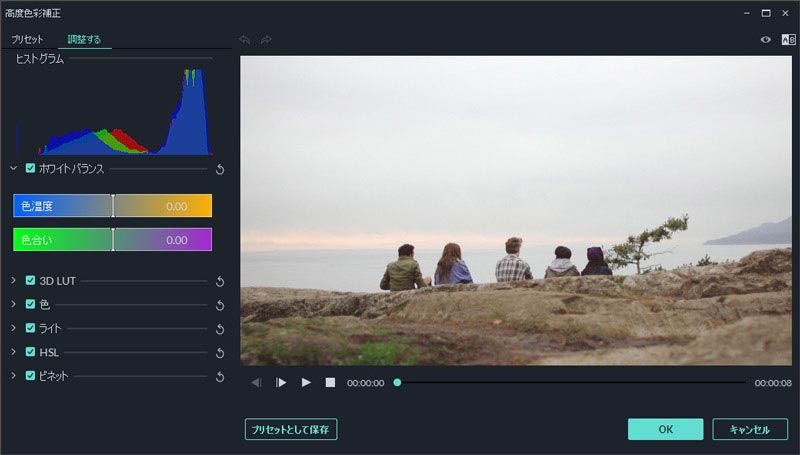 | |
「Youtube 明るさ 設定 pc」の画像ギャラリー、詳細は各画像をクリックしてください。
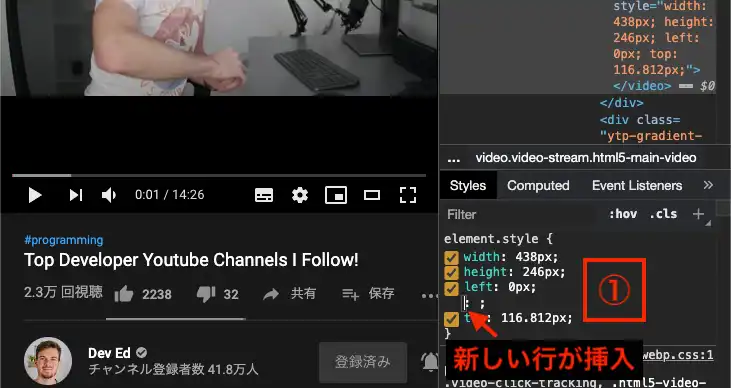 | 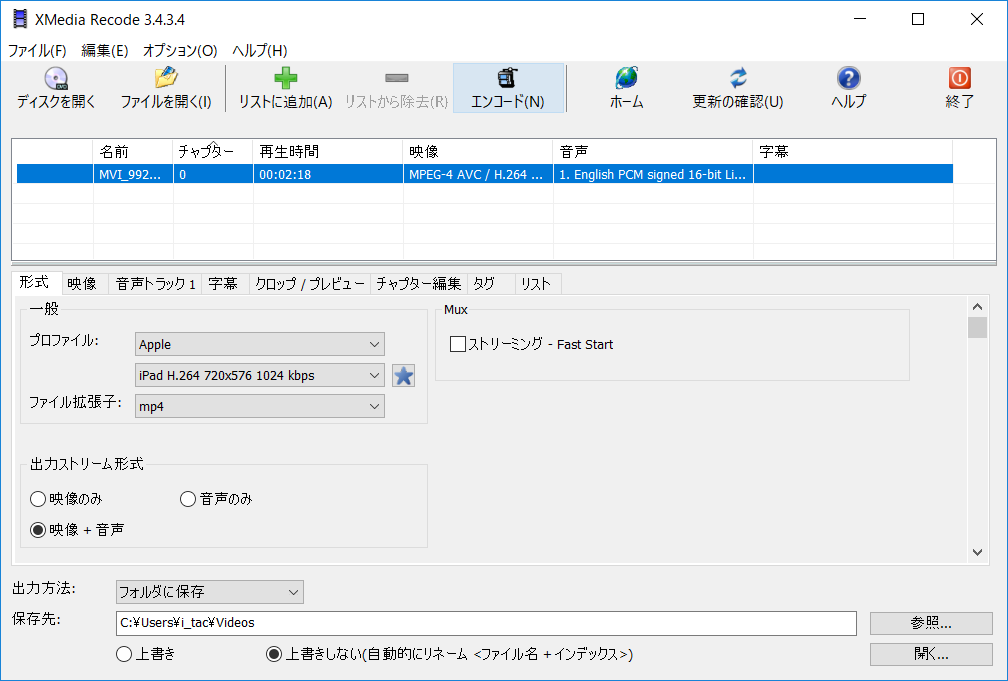 | 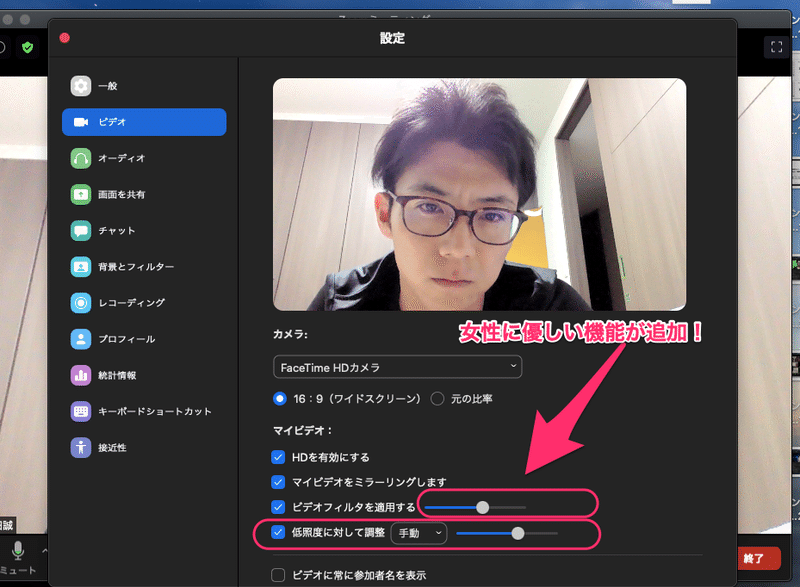 |
 |  |  |
 |  | 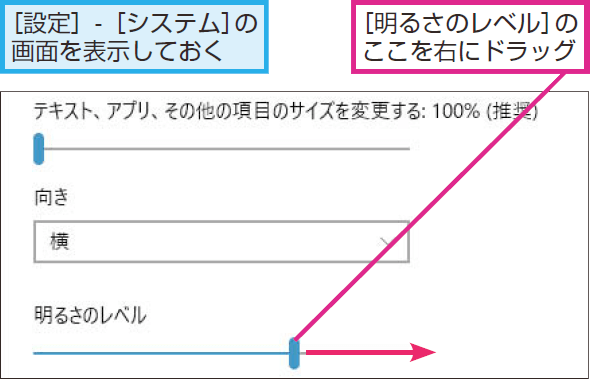 |
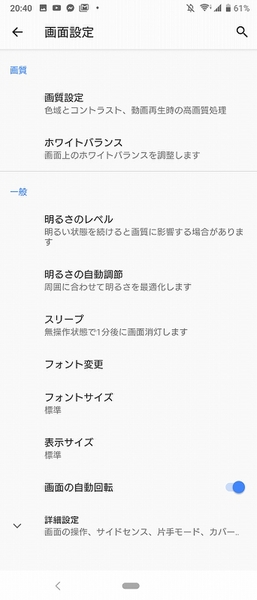 | 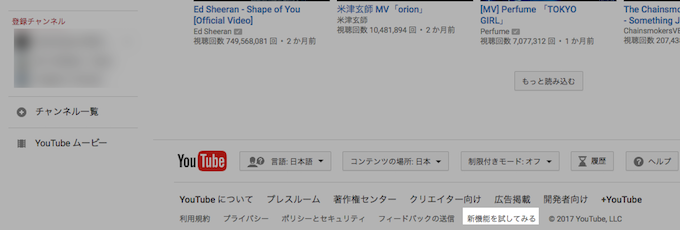 |  |
「Youtube 明るさ 設定 pc」の画像ギャラリー、詳細は各画像をクリックしてください。
 | 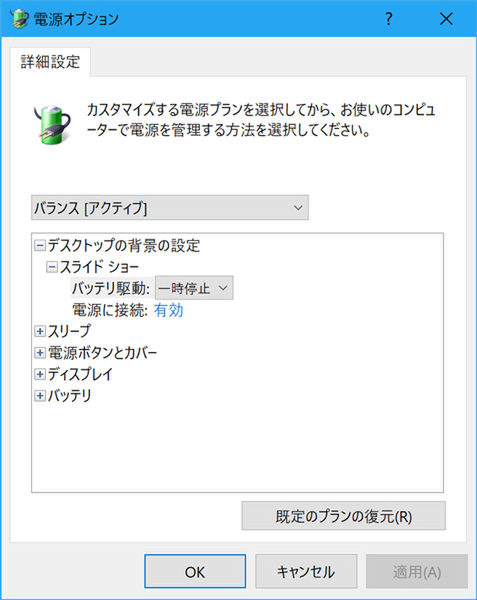 | 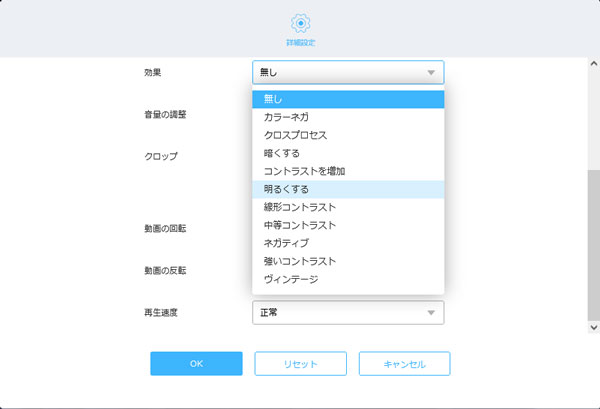 |
 | 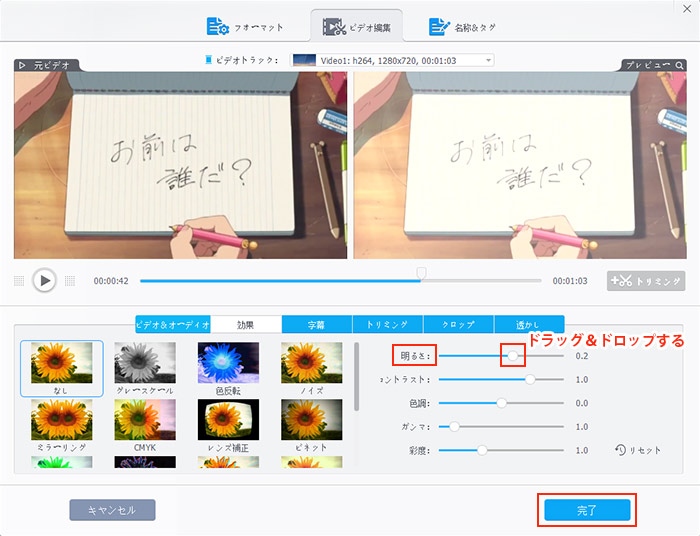 |  |
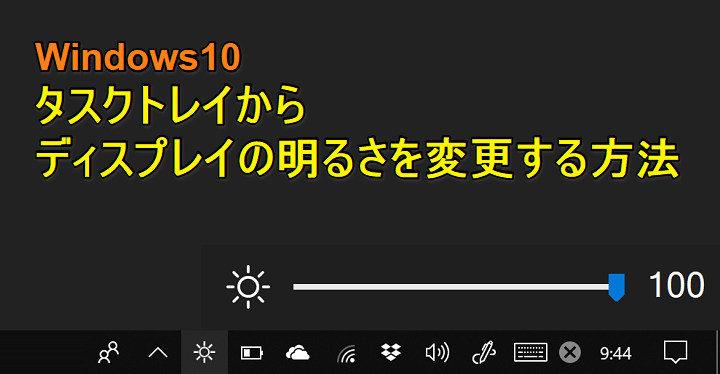 |  | 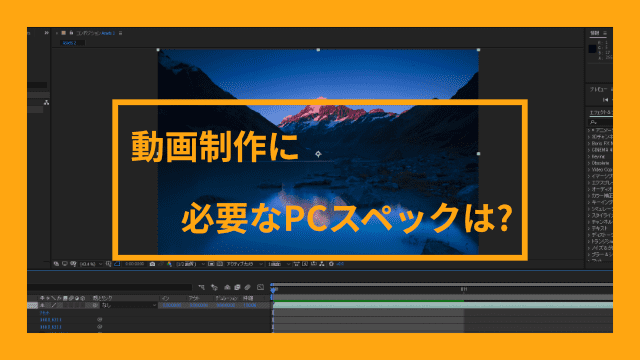 |
 | 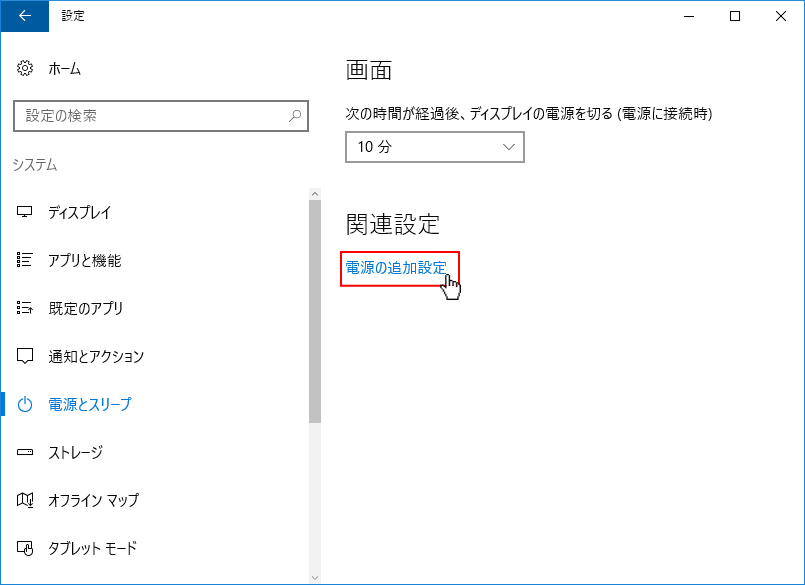 |  |
「Youtube 明るさ 設定 pc」の画像ギャラリー、詳細は各画像をクリックしてください。
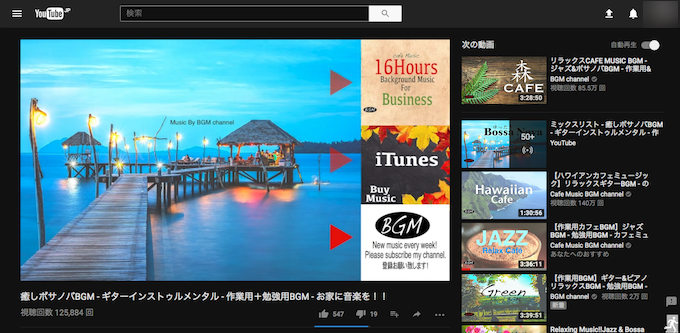 |  |  |
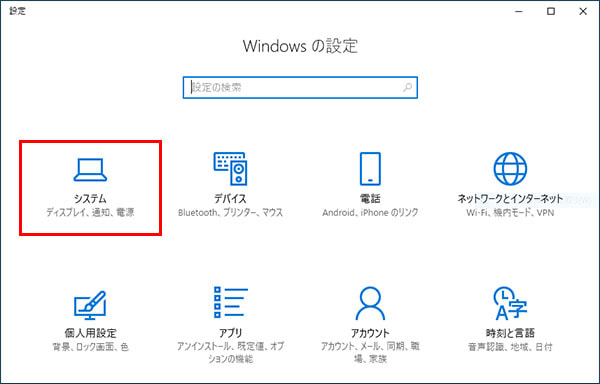 | 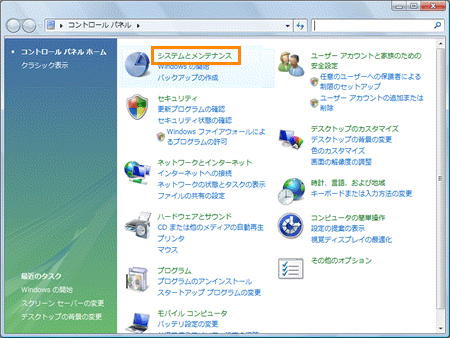 | |
 | 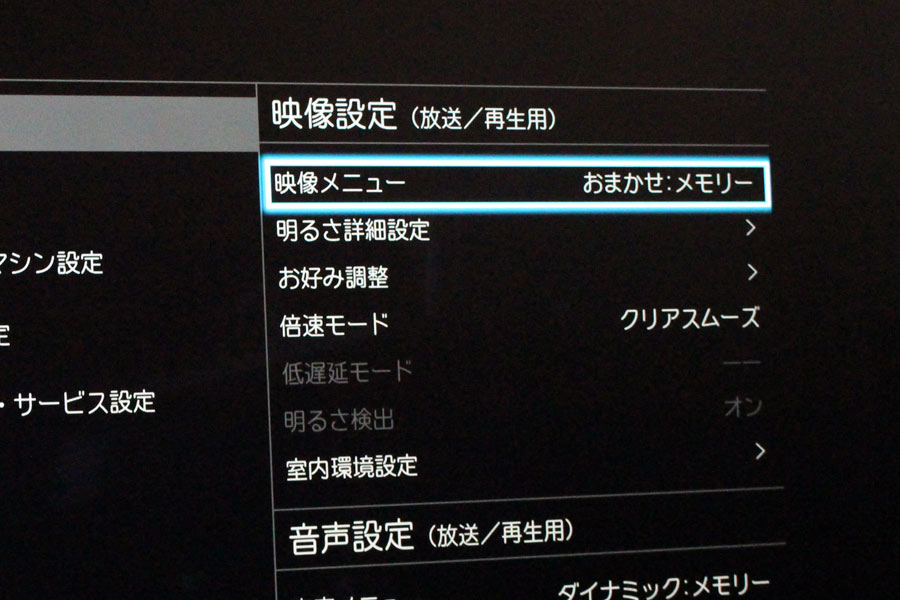 | 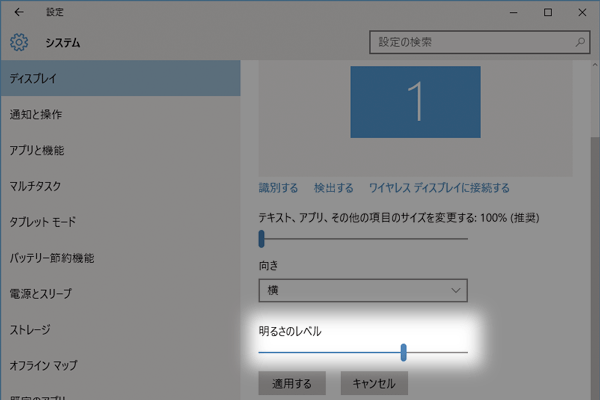 |
 | 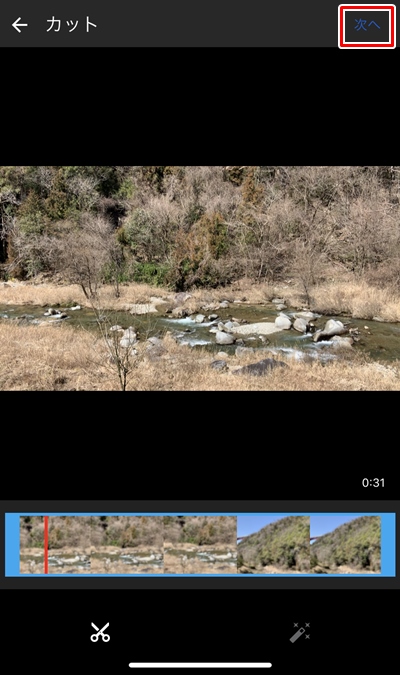 |  |
「Youtube 明るさ 設定 pc」の画像ギャラリー、詳細は各画像をクリックしてください。
 | 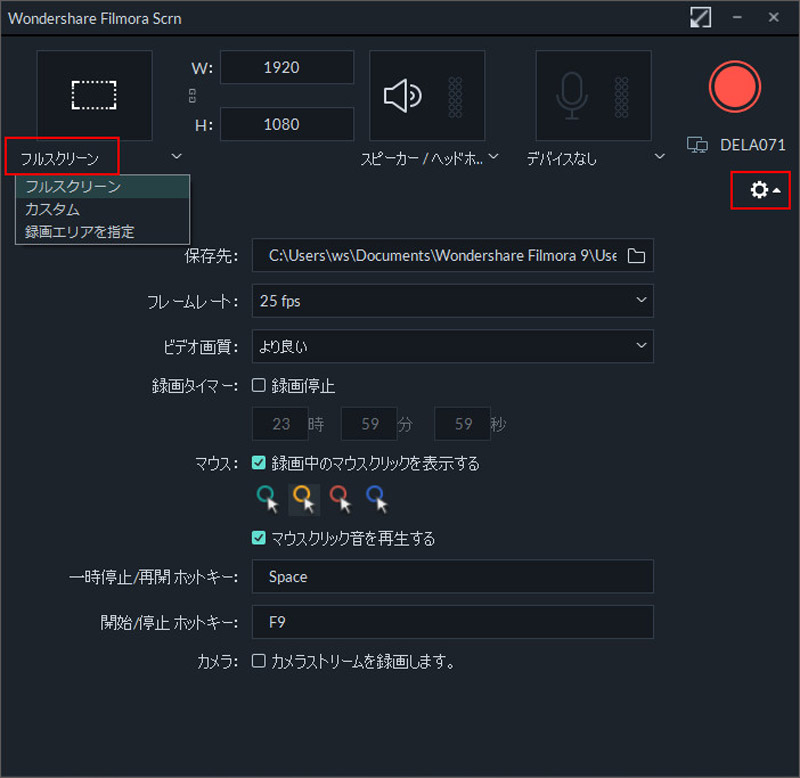 | |
 | 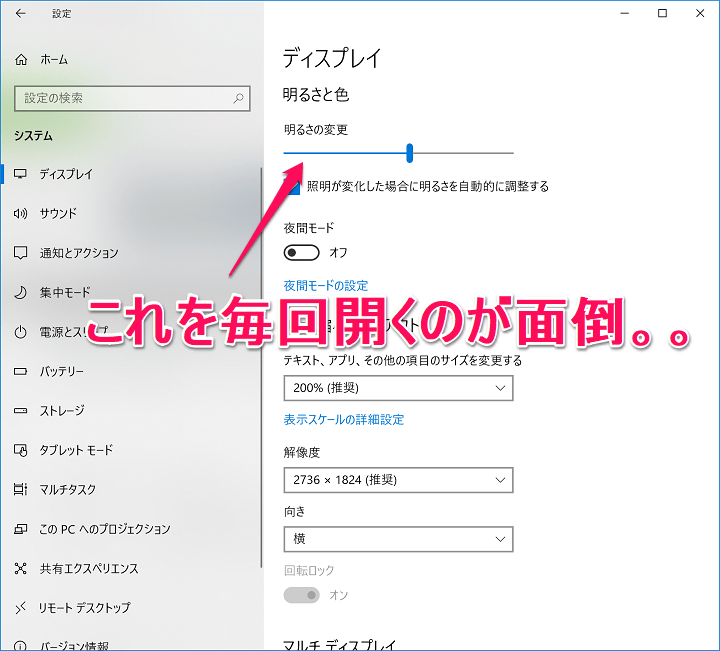 | 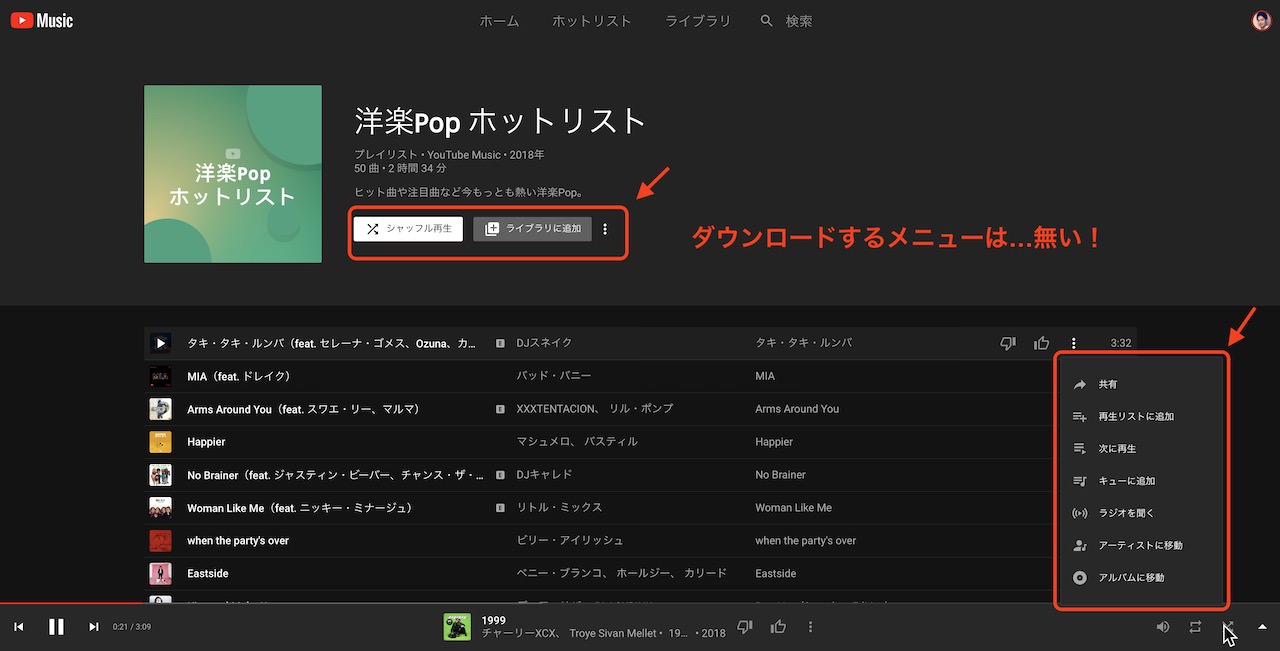 |
 |  | 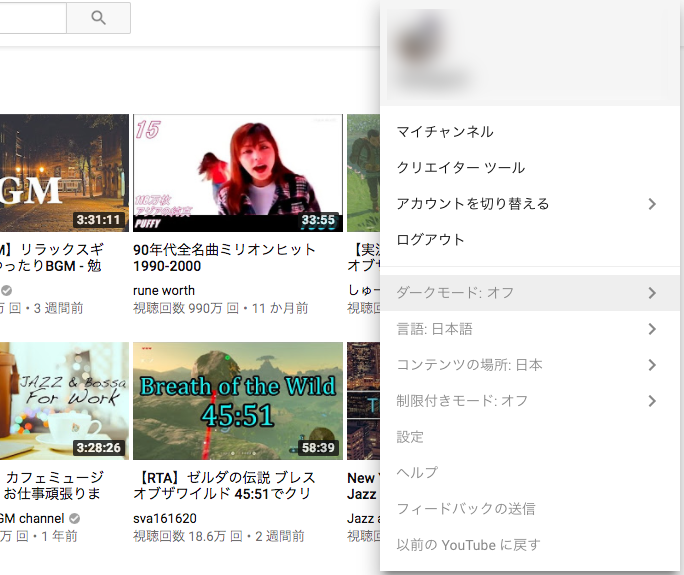 |
 | 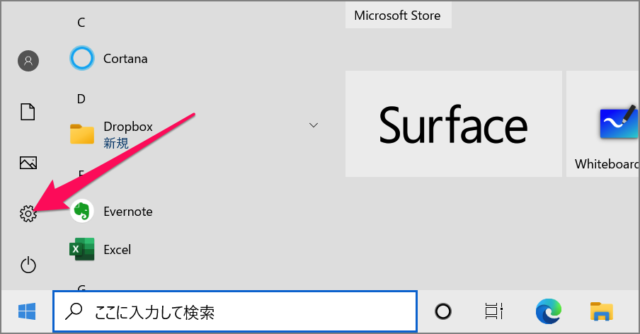 | 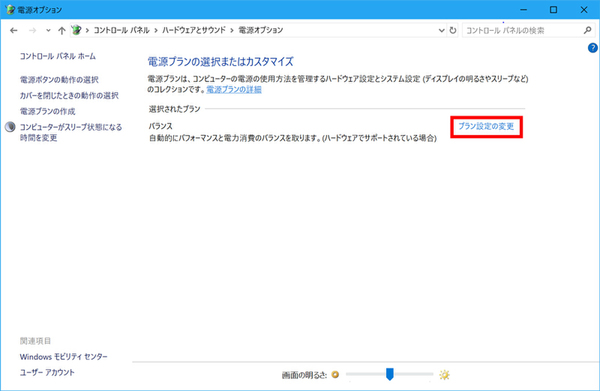 |
「Youtube 明るさ 設定 pc」の画像ギャラリー、詳細は各画像をクリックしてください。
 |  | 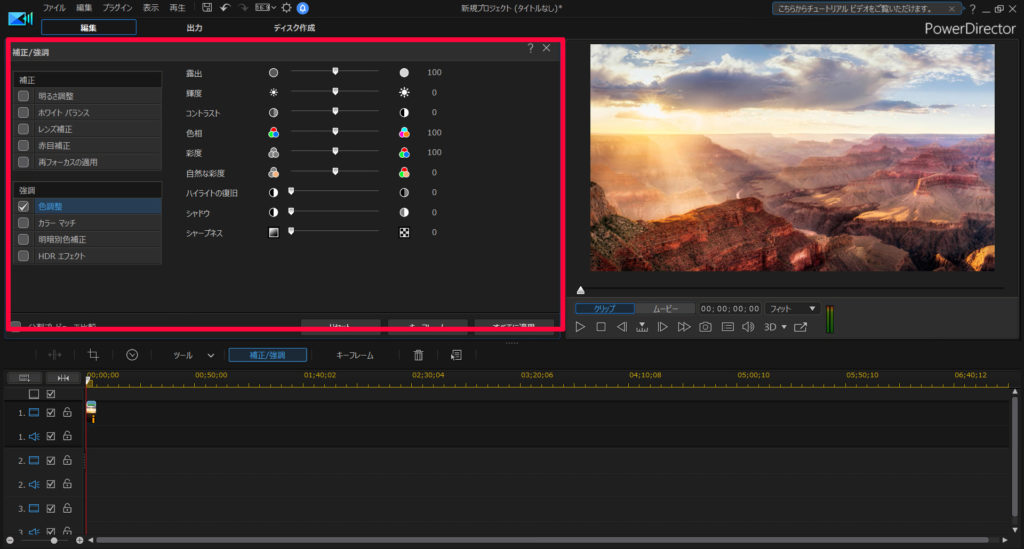 |
 | 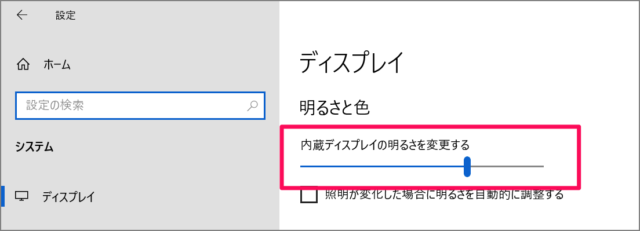 | 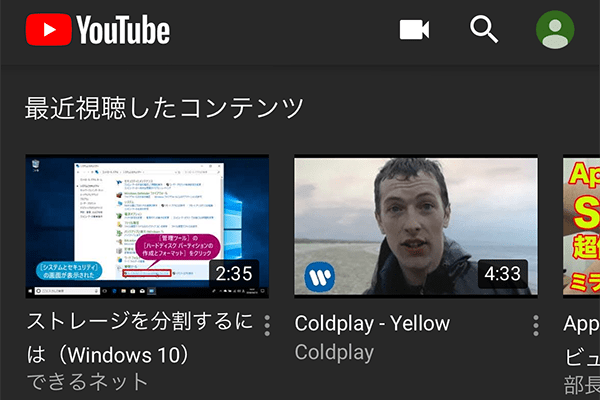 |
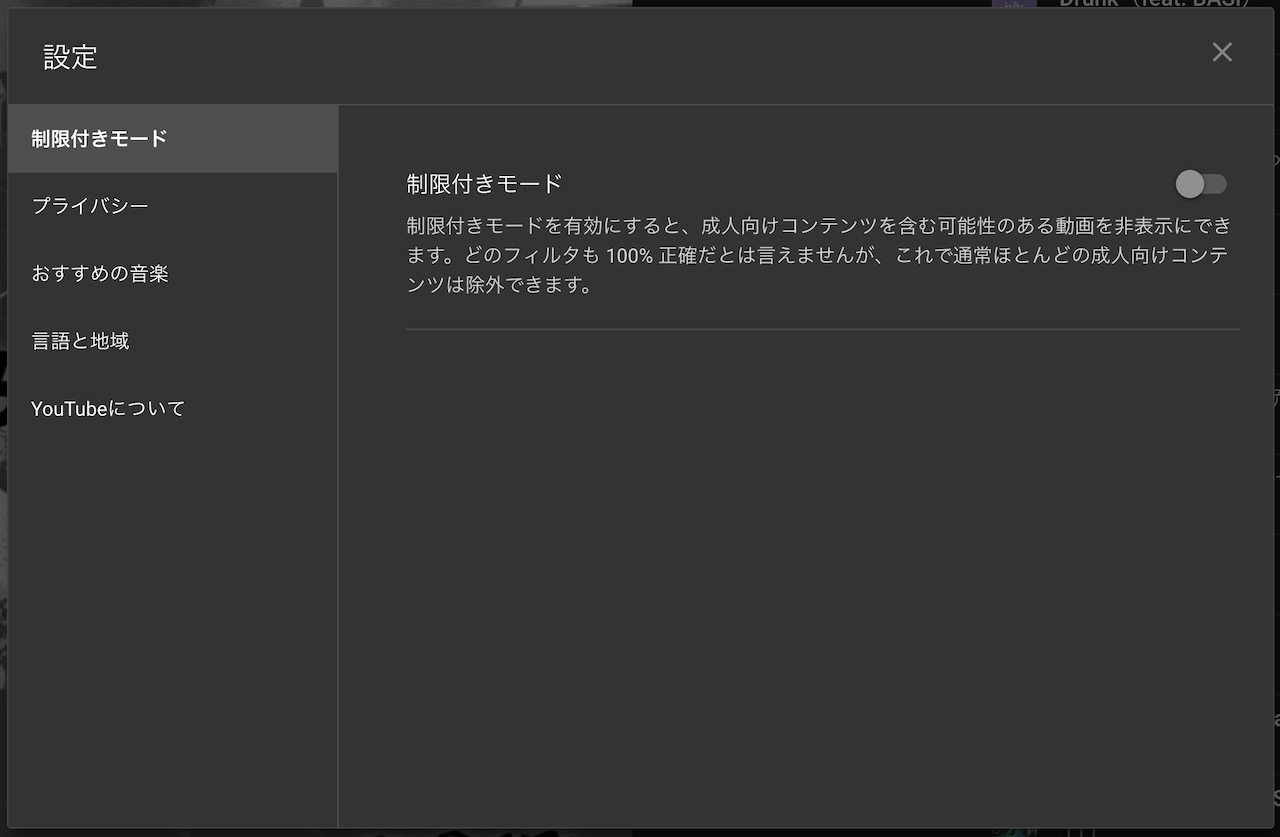 |  | |
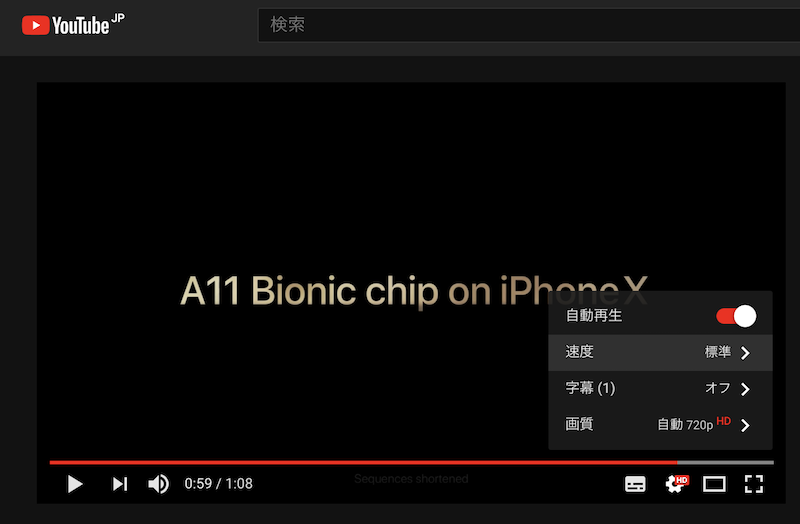 |  | |
「Youtube 明るさ 設定 pc」の画像ギャラリー、詳細は各画像をクリックしてください。
 |  | 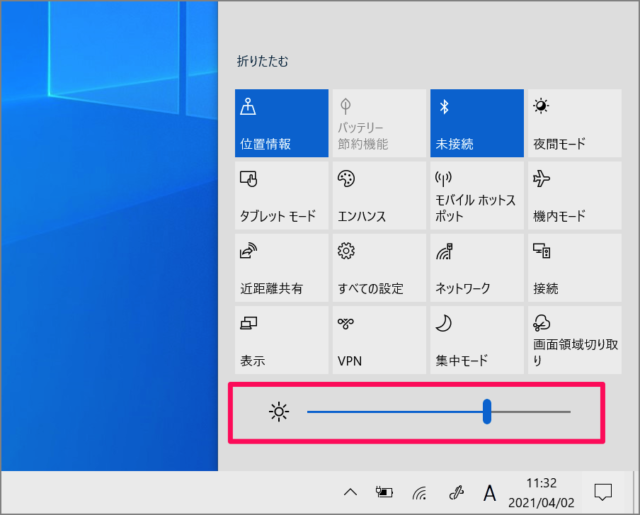 |
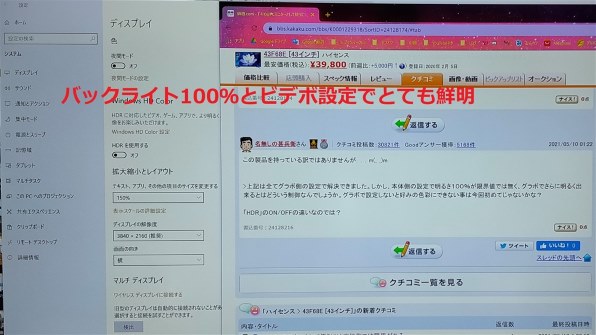 |  | |
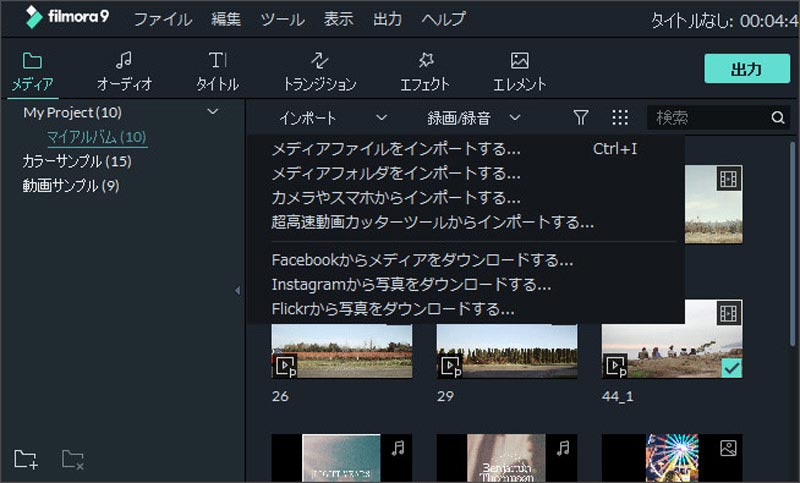 |  | 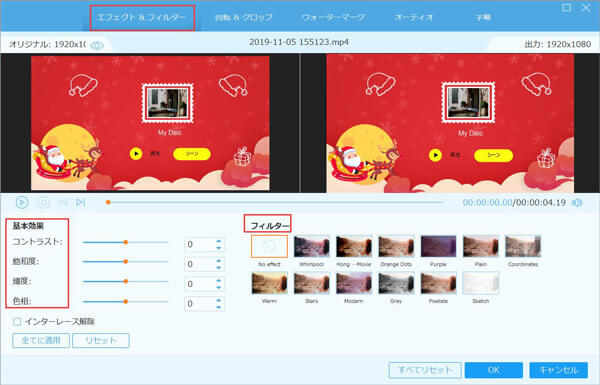 |
 | 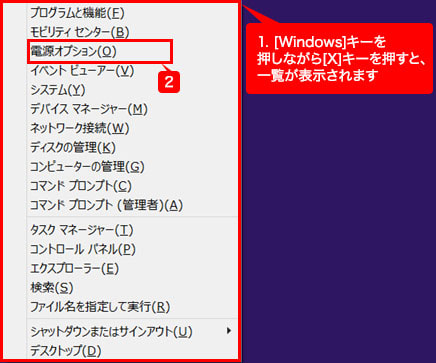 | 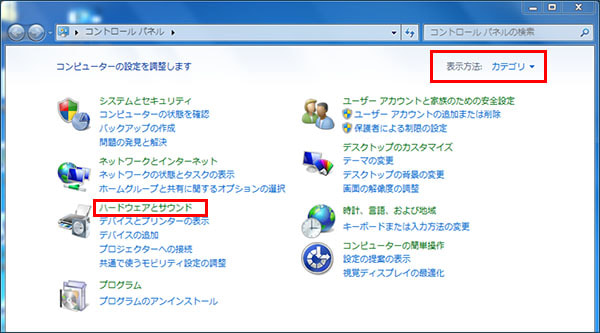 |
「Youtube 明るさ 設定 pc」の画像ギャラリー、詳細は各画像をクリックしてください。
 |  | |
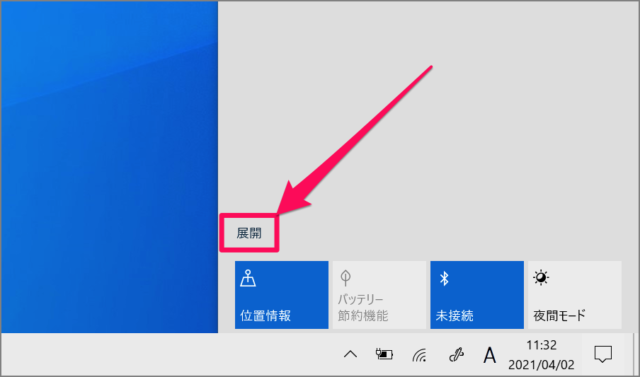 | 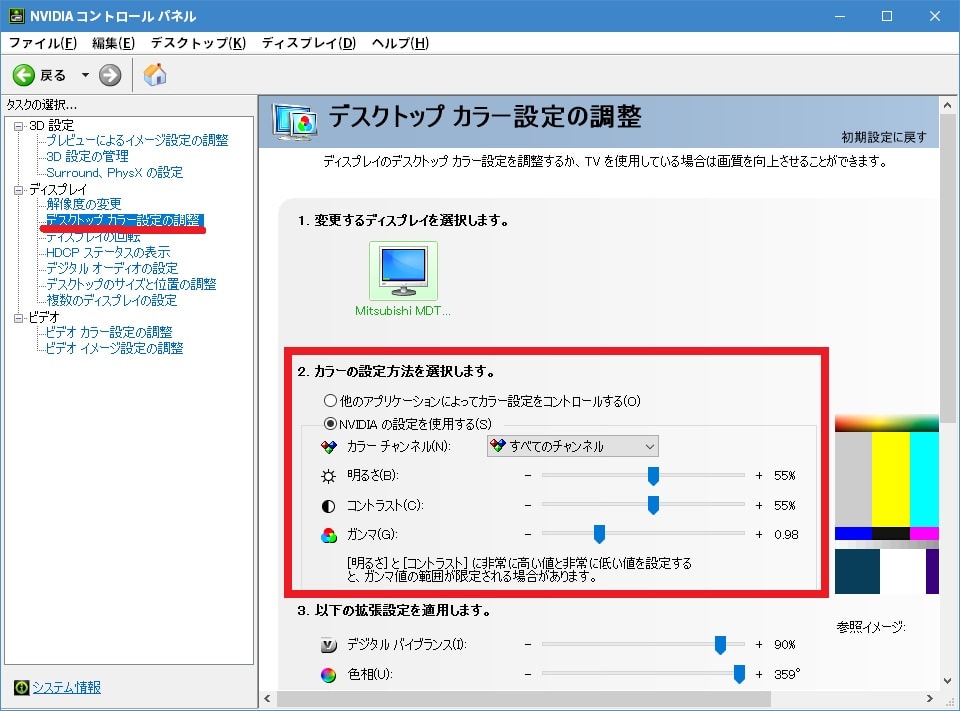 |  |
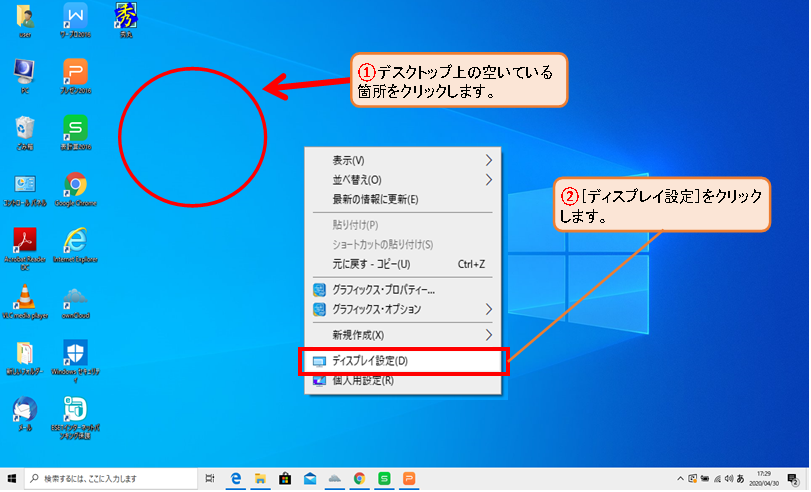 | 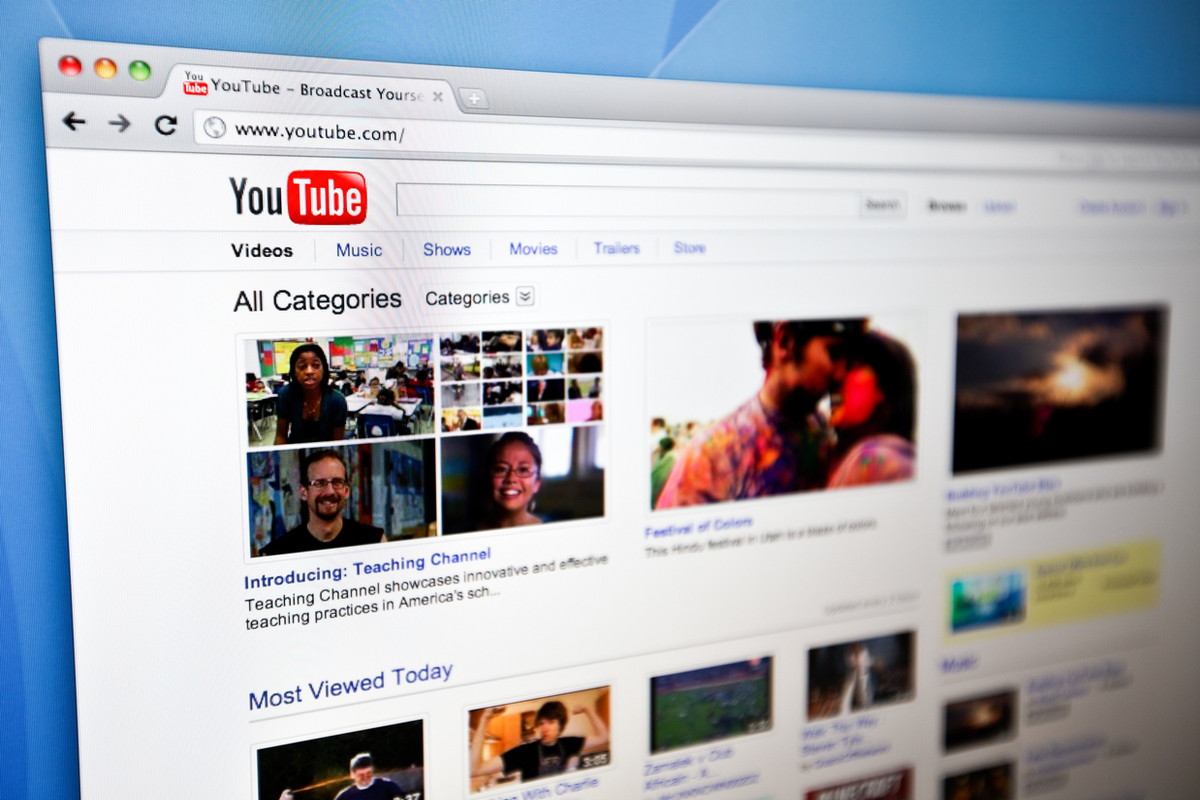 |  |
 | 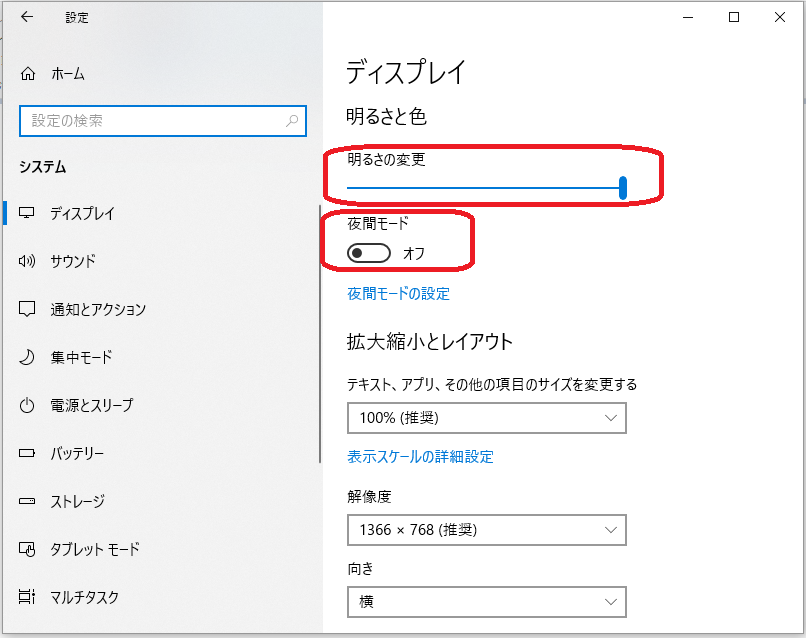 | 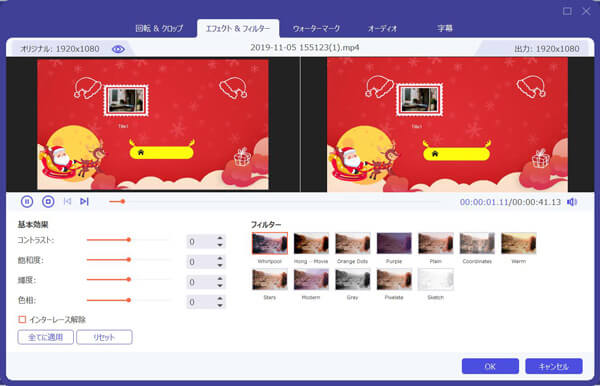 |
「Youtube 明るさ 設定 pc」の画像ギャラリー、詳細は各画像をクリックしてください。
 | 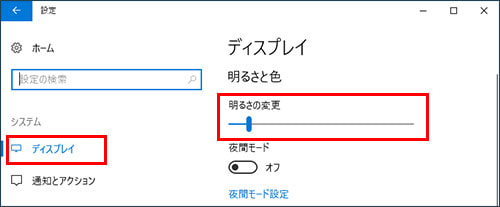 | 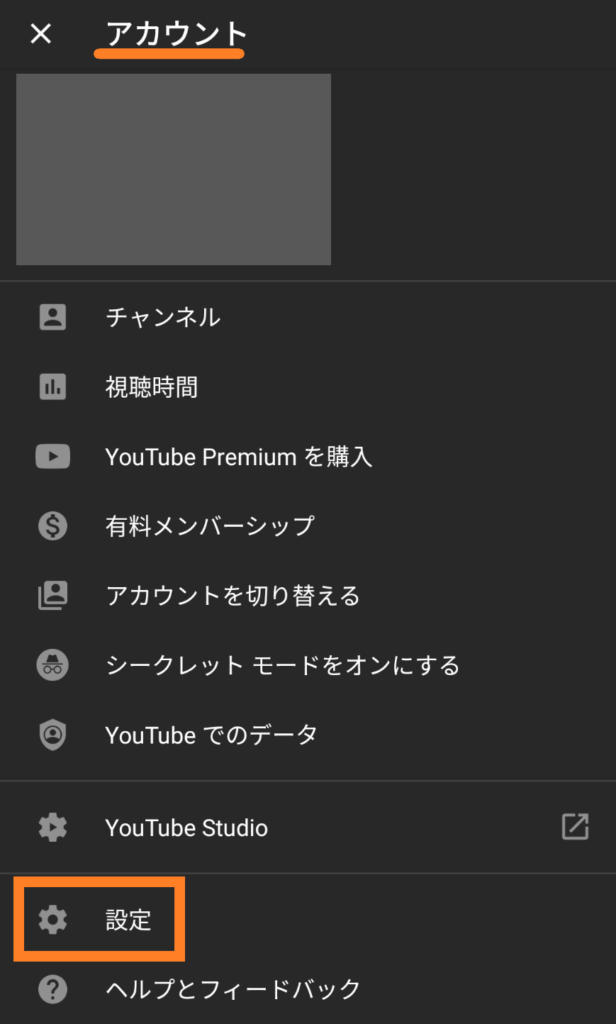 |
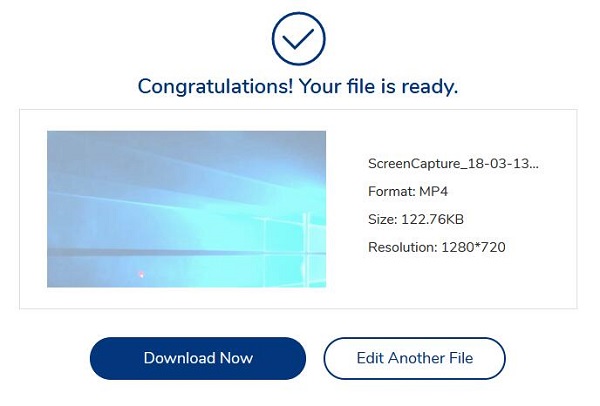 | 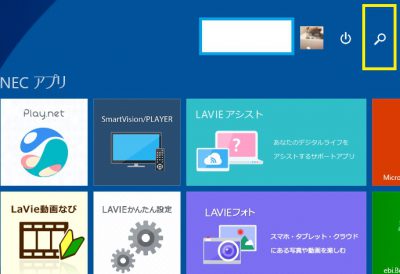 | 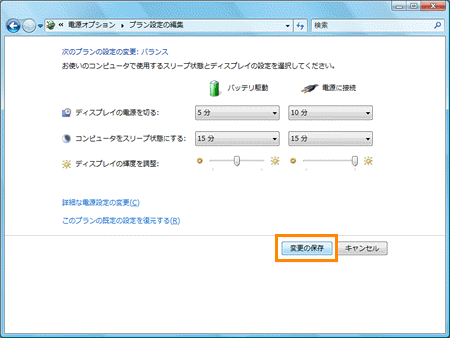 |
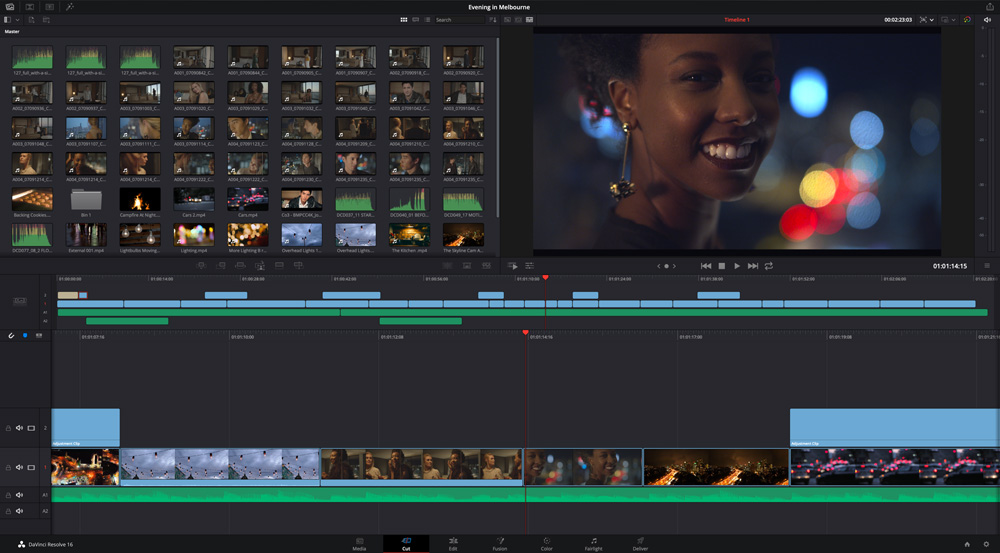 | 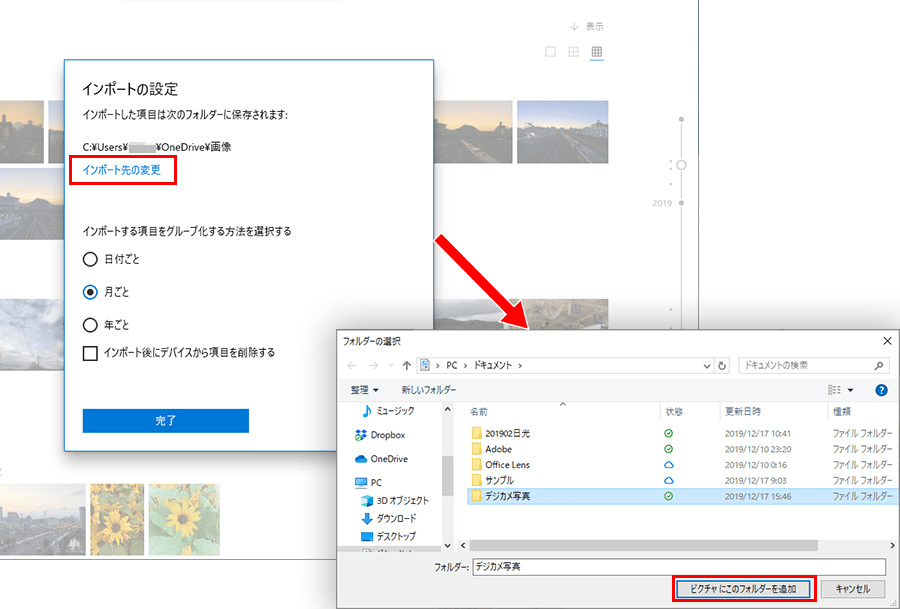 |
画面の明るさを変更。初期値:80 コントラスト 色の強弱を変更。初期値:80 鮮明度 画像の明瞭さを変更。初期値:0 ブラックチューナー 背景の輝度を変更。初期値:10 応答時間 画面の切り替わる速さを変更。fpsなどにおすすめ。 イメージ拡張Power >バッテリ を&選択します。 バッテリー節約機能がオンになっても最高の HDR ビデオ エクスペリエンスが必要な場合は、バッテリー節約機能 を選択し、バッテリー節約機能を使用する場合は、画面の明るさを下げるをオフにします。 最適な HDR





0 件のコメント:
コメントを投稿